One of the best features of Microsoft Teams is the ability to collaborate with your colleagues right from the app itself.
That’s right, there’s no need to send emails back-and-forth and run the risk of having 5 “final” versions of the same document.
Every organisation is different. The way you work is unique to you. But, there are certain apps/tools we use that might be similar.
3 Ways You Can Collaborate with Your Colleagues Using MS Teams
We briefly mentioned this in another post and showed you an example of what it looks like with Asana connected.
Here, I’ll be sharing several examples but the process all starts the same.
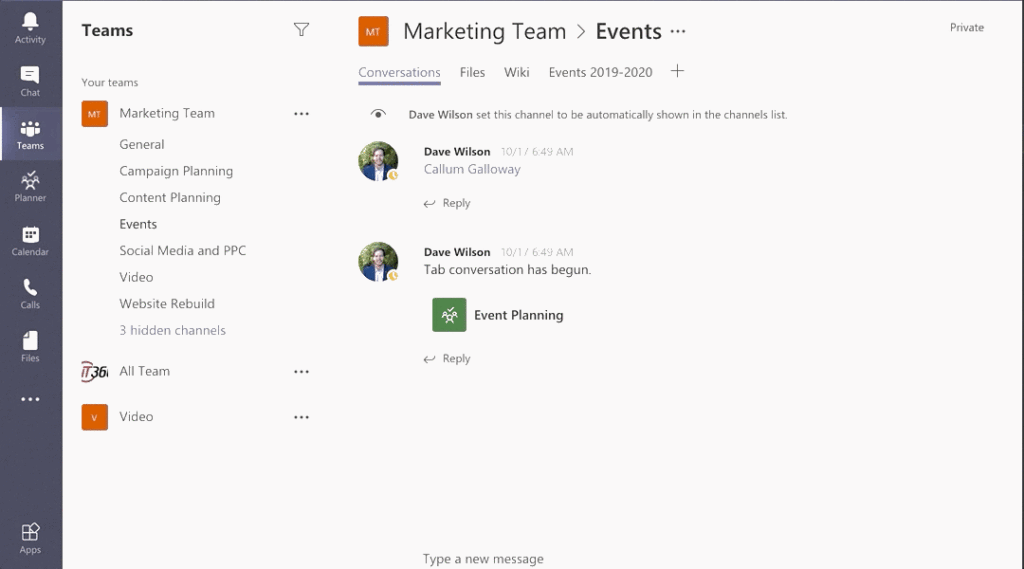
First, you head on over to the channel you want to add the app/file in. Click on the plus (+) icon to add another tab. You’ll be presented with several apps there.
If you can’t find the app you’re looking for, you can try searching for it here.
Select the app you want. You then set it up by giving MS Teams access to it (kind of like when you use an email client like Outlook and you want to access your Gmail accounts).
It’s from here where the process/steps deviate.
1. Project management — Asana
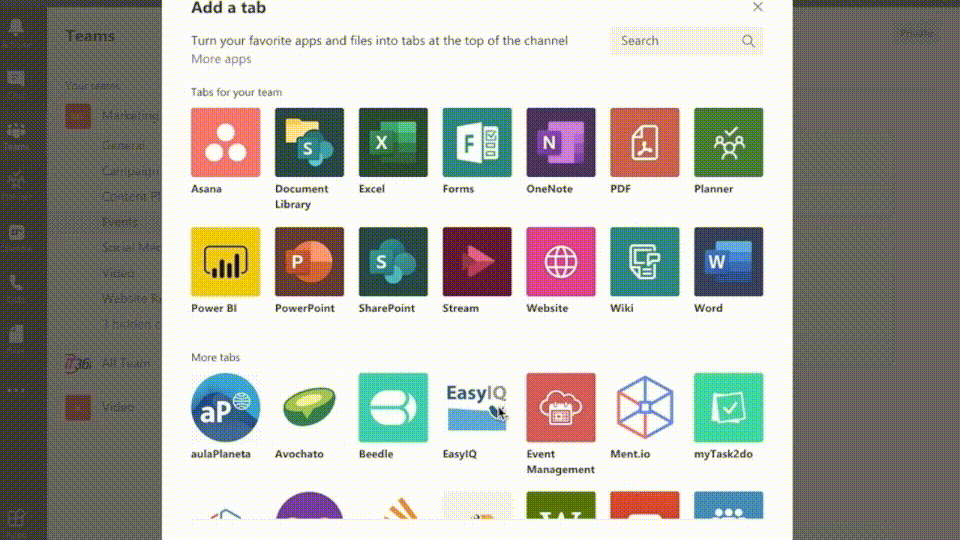
Here’s a step-by-step guide on how to add Asana an Asana Project to MS Teams.
- Setup your project in Asana. Once you have your project setup, remember its name.
- Go into the appropriate channel inside MS Teams.
- Click on the plus (+) to add a new app
- Select Asana
- If this is your first time setting this up, you’ll be asked to login. If you already did this before, proceed to the next step.
- Choose the correct organisation, if you are part of any.
- Search for the project you want to import.
- Click ‘save’
- The Asana project you added will now be available as one of the tabs at the top of that channel.
Once you’ve done this, you can see the new tab added on that specific channel. You and your team can now manage this particular project without leaving MS Teams.
2. Tracking via spreadsheet — Excel
Here’s a step-by-step guide on how to add an Excel file your team can collaborate together inside MS Teams.
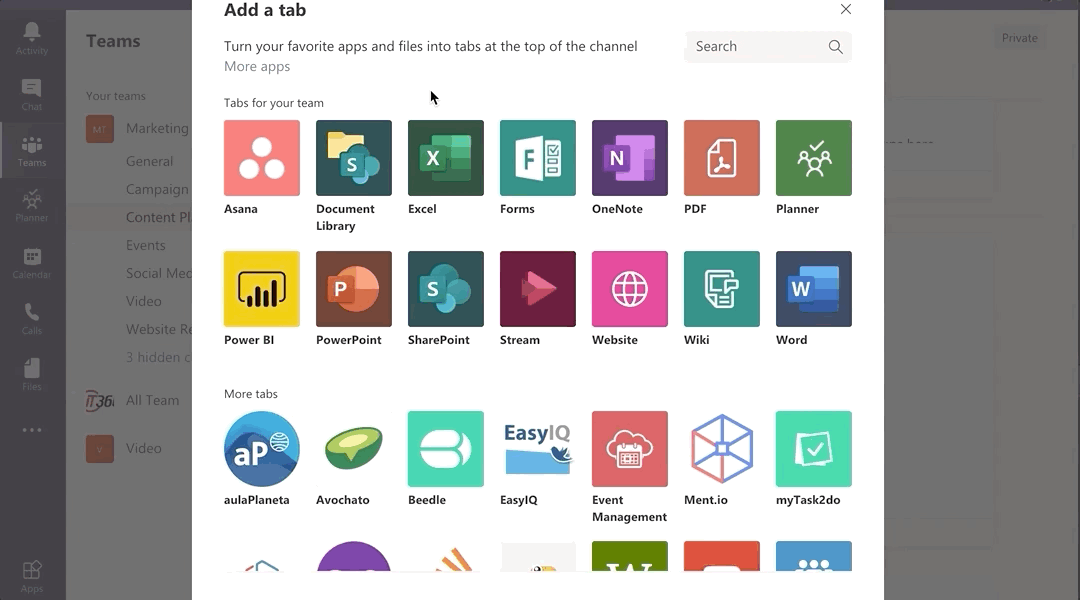
- Go into the appropriate channel inside MS Teams.
- Click on the plus (+) to add a new app
- Select Excel
- Rename the tab
- Locate the file you want to add. This may take a couple of clicks as you navigate around the folders.
- Click ‘save’
- The Excel file you added will now be available as one of the tabs at the top of that channel.
3. Working on a report — PowerPoint
This process is very similar to the previous one (Excel).
Ever wondered how to eliminate the constant emailing back-and-forth of reports? You send one version, then Sally adds their revision, then sends it back not knowing John was also working on a few edits.
Now, you have three different file versions—an updated one from Sally and another from John. So, which one do you use?
The best way to reduce this confusion, save everyone time, and save a lot of emails and disk space, add it on to MS Teams and edit their in real-time together.
What’s Next
Microsoft Teams calls itself as the hub for teamwork. And that’s true. In today’s world, companies no longer have the luxury to be inefficient and unproductive. Every tool that helps them overcome these challenges is definitely worthwhile.


