There are various ways to use MS Teams in your organization. But, if you’re like most organizations, there is one area/section where you will spend the majority of your time.
Just a reminder — this series isn’t meant to go through every feature of Microsoft Teams; rather, only highlight what we deem to be the most important ones that can help you be more productive and more effective.
Top 3 Highlights of Teams and Channels Tab
1. Teams vs Channels
Let’s start with some basics.
Microsoft Teams has two main areas. The left column which comprises of different tabs and sections, and the right column which contains the contents of each of those sections.
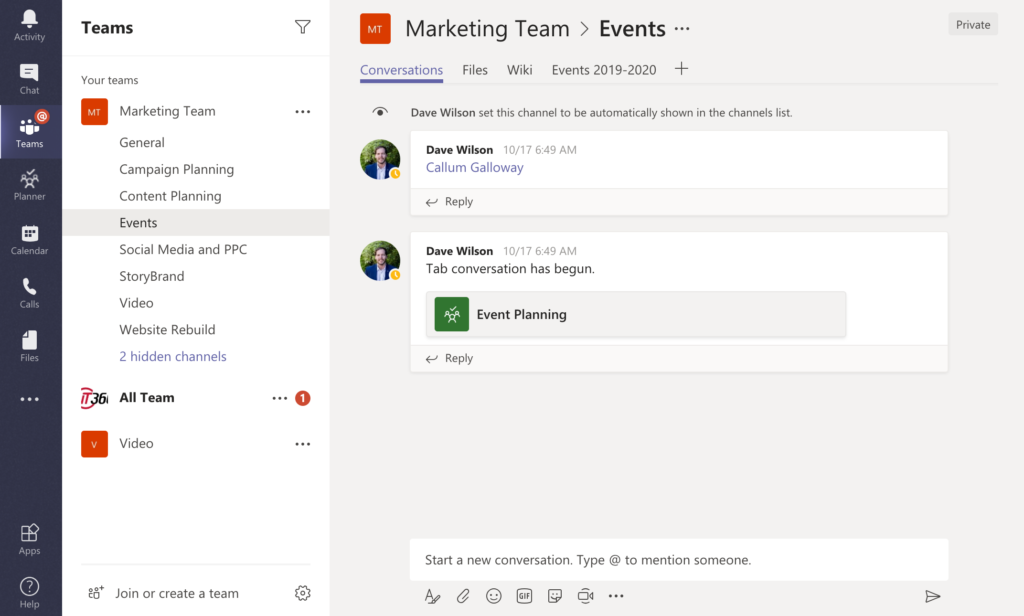
Since MS Teams is the hub for teamwork, the area where you’ll spend your time the most is the Teams and Channels tab.
Inside Microsoft Teams, Teams are groups of people brought together for work, projects, or common interests.
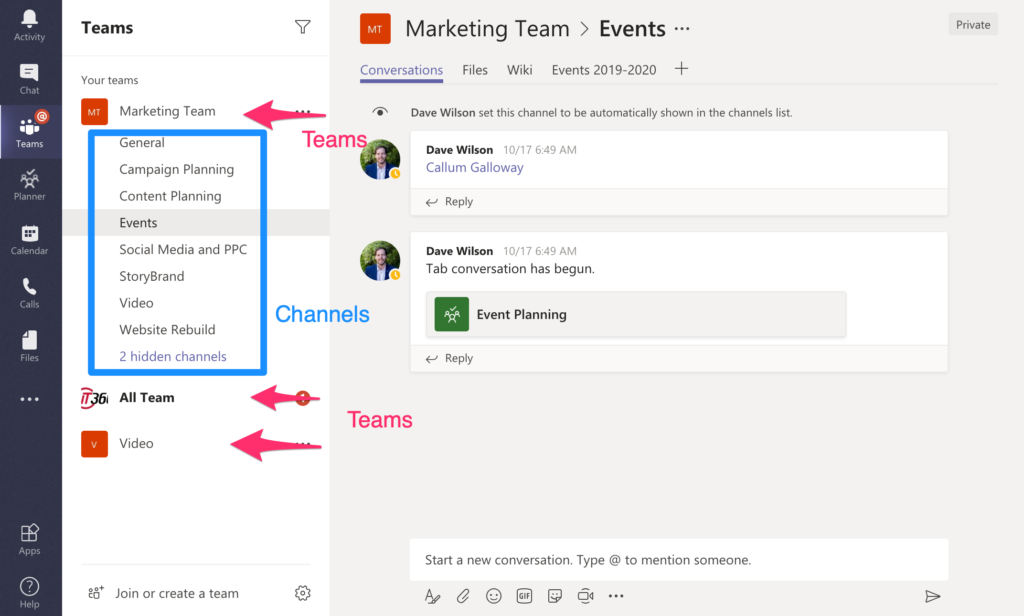
Teams are made up of channels. Each channel is built around a topic like team events, a department name, or just for fun.
Channels are where you hold meetings, have conversations, or work on files together.
Related: Microsoft’s New Commerce Experience (NCE) and How It Affects Your Business
2. Show/Hide Non-Relevant Teams and Channels
Depending on how big your organization is, or what teams you are a part of, this section will have a lot displayed, or little.
The good part is that you can customize what you want to appear in this section by hovering over the ellipses (…) and choose which channel you want to hide.
This way, only the teams and channels that are important to you appear on the menu. This will help you focus on work, rather than reading through every single notification you see on your screen.
3. Customization Through Apps and Files
One of the best features that makes MS Teams stand out from its competitors is the tabs section. These are located at the top of each channel.
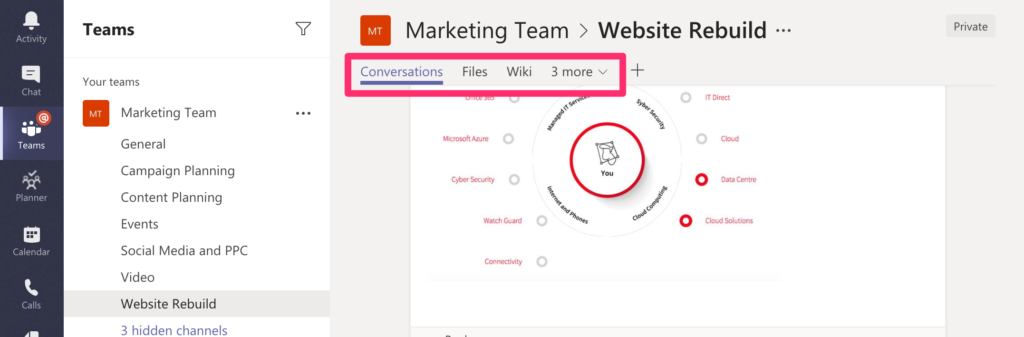
Here, you can find “apps” and files that allow you to work directly INSIDE Teams with your colleagues.
For example, your organization uses Asana to manage projects and keep track of tasks. You can add it by clicking on the plus (+) icon.
Once you finish setting this up, everyone who has access to the channel can work on the file/app together.
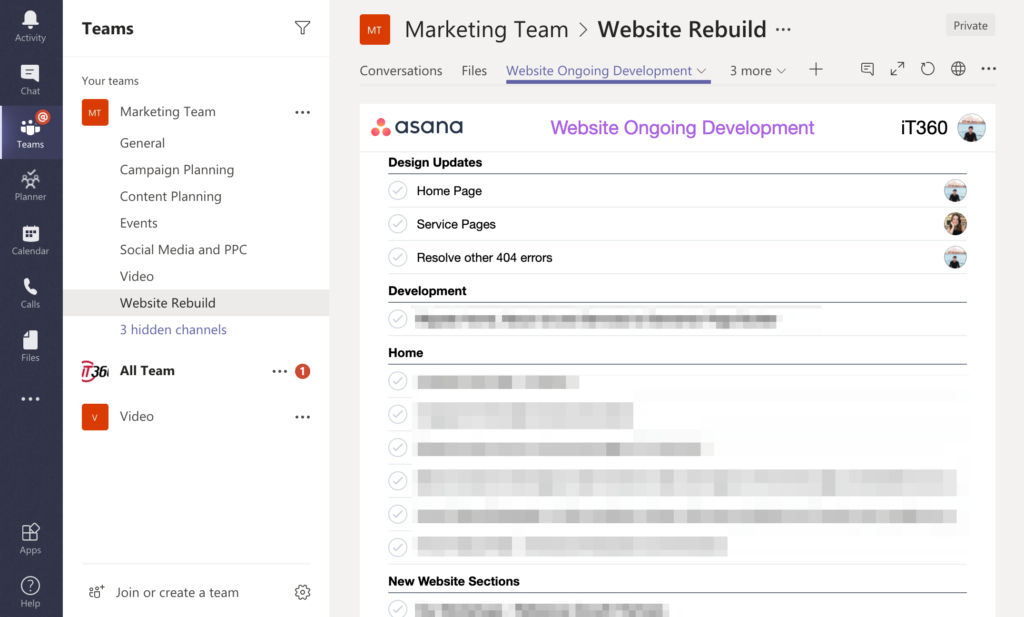
Or, let’s say one of the things you regularly do is update an Excel or PowerPoint regularly. You also need to work with other people to get the data for different sections of the file.
Normally, you do this by finishing your work, saving the file, then emailing it to your colleague. They will, in turn, add their part, save it, email it to the next person. You all do this until you get the final version ready.
You can easily do this inside Team without the need for moving or opening another app. If several people are working together on a report, they won’t have to send multiple versions to one another.
Everything just becomes so much simple.
What’s Next
The Teams and Channels tab/area/section is where you and your team will spend your time in the most. Spend a couple of minutes thinking about how you’re going to set this up to make it easy for everyone to work together.
In the next chapter, I’ll share more about the different ways you can communicate / collaborate inside MS Teams.


